It's always a good idea to start with the basics: bouncing ball practice, an assignment to help you understand animation principles such as Timing, Arc, Squash and Stretch, Timing and Spacing.
From below you could see how a basic bouncing ball practice could be completed and learn how an animator generally begins his/her endeavor to learn how to animate. Here we won't apply any materials or texture on the ball - just so you could concentrate on animating an dynamic object from scratch.
1. Key pose
Tangent Type: Stepped
In this stage, all the extreme poses will be keyed as the red balls shown in the picture below. The reason I turn the tangents to stepped, is because I don't want to be distracted by the computer generated in-between.
2. Breakdown Pose
Tangent type: Linear.
Setting up breakdown poses help me define arc and rough spacing here. If you look at the picture below close enough, you might notice that I put the breakdown poses in slightly different height in every jump. The reason is try to break the computer perfection, and make it physiologically correct. (you might want to check with your physics friends.)
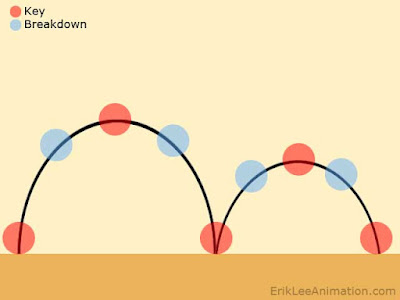
3. In-Between
Tangent type: Auto, Clamped, Spline or Plateau
Refine and polish your curves, make sure you key the in-between at the proper places to realize the picture in your mind.
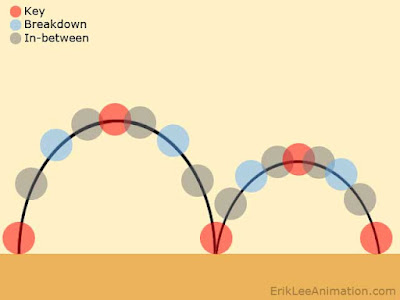
So, a bouncing ball with no materiel applied, no squash or stretches is almost done here. Before it's finalized, I usually check the Spacing and Arc. Here are two pictures that might help you understand what spacing and arc are.
Spacing
Spacing varies from object to object due to the following variables: materiel (wooden, metallic, or...etc), gravity (on earth or moon), and styles.















